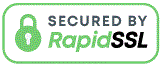FAQ
※Recdiaアプリのヘルプ内「よくある質問と答え」も合わせてご参照ください。
ダウンロード・インストール
おそらくアイコンに絵が描いていない状態なのだと思います。
インストール後にそのような状態になることがありますが、異常ではありませんのでご安心ください。
パソコンを再起動するとアイコンに絵がついた状態になるかと思います。No:2 更新日時:2020/01/15 12:00
インストール時のプロダクトIDの入力は、半角文字、英文字につきましては大文字(ABC…)となります。
またO(オー)と0(ゼロ)が判別しにくいのでご注意の上、もう一度入力をお試しください。No:3 更新日時:2020/01/15 12:00
PDFファイルを表示するためには「Adobe Acrobat Reader DC」という専用フリーソフトが必要です。
インストールされていない場合は、Adobe社のホームページよりダウンロードしてインストールしてください。No:4 更新日時:2020/01/15 12:00
ファイルをダウンロードする際にセキュリティの警告が表示される場合がございます。
そのまま進んで頂いて問題ありません。
→(参考)ダウンロード手順、インストール手順No:5 更新日時:2020/01/15 12:00
レクディアの操作
ファイルの保存場所はご利用者様によって変更可能ですので、Recdia画面の右下にある「選択」ボタンをクリックして変更してください。パソコン内にあるフォルダを選択することが可能です。
尚ファイルの保存場所は、初期設定では「 C:\Users\ (パソコンのユーザー名) \Documents\Recdia\work 」になります。
※Recdia Ver1.0.9以前は「 C:\Program Files\Recdia\work 」です。No:8 更新日時:2020/01/15 12:00
BACKボタン、NEXTボタンが作動しないということですが、録音された音声は正しくフレーズが作成されているでしょうか。
「HEAD」ボタンでファイル先頭へ移動し、再生してフレーズ番号がカウントされているかご確認ください。
また、フレーズ番号が表示されている領域内(区切り *.*秒の上部)に「MARK」と表示されている場合はMARK検索状態となっておりますので、フレーズ操作メニューの「MARK検索」をクリックして解除してください。No:9 更新日時:2020/01/15 12:00
USBオーディオインターフェースはご使用ですか。一部のUSBオーディオインターフェースをご使用の場合、Recdiaの画面右下のマイクボリュームは使用不可となり、左上の「マイクVol」の表示は「-」となります。
USBオーディオインターフェース側のマイク音量の調整をお試しください。No:10 更新日時:2020/01/15 12:00
USBオーディオインターフェースを使用されている場合は、一度パソコンから外してください。USBオーディオインターフェースを外したままRecdiaを起動して頂くとRecdia画面上のマイクボリュームコントロールが有効になりますので、中段くらいの位置へ変更してRecdiaを終了してください。
No:11 更新日時:2020/01/15 12:00
Recdiaでは、録音時にマイクから入力中の音声を聴くことができません。
こちらを実現するためにはUSBオーディオインターフェースが必要になります。No:12 更新日時:2020/01/15 12:00
Recdiaを起動中に、Recdiaの "作業用フォルダ" へ音声ファイルをコピーした場合などに、リストの内容を更新しないとコピーしたファイルが表示されません。
「ファイルリスト」の更新(F2キーを押す)は、そのような場合にご使用頂く機能となります。No:13 更新日時:2020/01/15 12:00
Recdia画面上のファイルリストはファイル名の昇順となります。
作成順に表示させたい場合はファイル名に通番を付加することでソートが可能です。
<例>
01-rashoumon.wav
02-rashoumon.wav
03-rashoumon.wavNo:14 更新日時:2020/01/15 12:00
Recdiaの画面が有効状態になっているかご確認ください。
Recdiaの画面上部のタイトルバーがグレーで表示されている場合は、録音状態であっても、Recdiaをキーボードで操作することはできません。No:15 更新日時:2020/01/15 12:00
USBオーディオインターフェース
パソコン側でUSBオーディオインターフェースが正しく認識されていない場合がございます。
USBオーディオインターフェースのマニュアル、または各メーカーのホームページを参照して、正しく認識されているかご確認ください。No:16 更新日時:2020/01/15 12:00
録音設定
「音声補正機能無効」の表示がでても録音はできますが、音声補正機能が無効の状態で録音されるので、「録音設定」のやり直しをお願いします。
1. 「マイク音量設定」を行います。(既に設定済みでしたら省略可能です)
2. 「騒音測定」を実行します。
3. 「テスト録音」を実行します。
テスト録音が完了しますと、「音声補正機能無効」の表示は消えます。
→録音設定については「Recdia操作マニュアル」をダウンロードし「4.録音する」をご覧ください。No:18 更新日時:2020/01/15 12:00
F4キーを押した後、↑↓キーでマイクボリュームを調整しているでしょうか。
F4キーを押しただけでは調整されませんのでご確認ください。
なお、USBオーディオインターフェースを使用している場合、レクディアのマイクボリュームの調整は無効となることがあります。
その際は、USBオーディオインターフェースのマイクボリュームで調整を行ってください。No:19 更新日時:2020/01/15 12:00
Recdiaは「テスト録音」が失敗している状態(音声補正機能無効の表示がある)に限り、「騒音測定」を実施しなくても録音することが可能な仕様となっております。
録音設定(「マイク音量設定」、「騒音測定」、「テスト録音」)を再度実行してください。
→録音設定については「Recdia操作マニュアル」をダウンロードし「4.録音する」をご覧ください。No:20 更新日時:2020/01/15 12:00
この現象は、パソコンに直接マイクを接続している場合に発生しやすくなります。
Recdiaは何も喋らない状態で-40dB以下にならない環境ではフレーズを検出する事が出来ません。
テスト録音を実行して何も喋らない状態でレベルメーターが-40dB以上になっている場合、パソコン内部で発生している電気ノイズの影響を受けている可能性が高いと思われます。
この場合はUSBオーディオインターフェースを使用することにより解決出来ます。
(騒音値の例としては、-10dB:騒音大きい ⇔ -50dB:騒音小さい となります)
なお、もしUSBオーディオインターフェースを利用されているうえでの現象でしたら、パソコンのオーディオ録音デバイスが、内蔵音源ではなく、USBオーディオインターフェースを選択しているかどうかご確認ください。
→Windows10で動作確認されたUSB音源デバイス(USBオーディオインターフェース)は、「Recdia 製品諸元」をご覧ください。No:21 更新日時:2020/01/15 12:00
「騒音測定」の結果が-35~-40dBとのことですが、USBオーディオインターフェースを使用されているでしょうか。
USBオーディオインターフェースを使用されている場合は、WindowsOSがUSBオーディオインターフェースを正しく認識していない、パソコン内蔵マイクが有効になっているなどの理由で、騒音測定値が高い可能性があります。
※以下はWindows10を例に、正しく認識されているかを確認する手順です。
「サウンド」設定の確認、変更をお試しください。
1.スタートボタンをクリックし、「設定」(歯車ボタン)をクリックします。
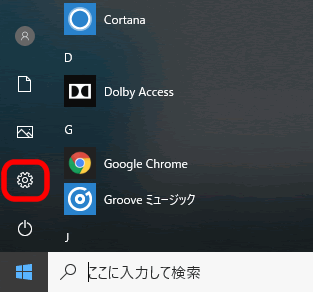
2.「Windowsの設定」画面の「システム」をクリックします。
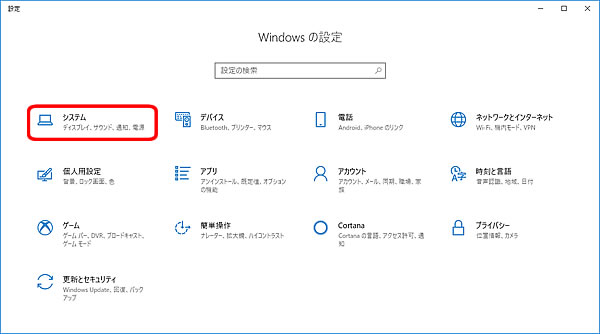
3.左側メニューの「サウンド」をクリックし、出力デバイスと入力デバイスのプルダウン表示を確認します。
USBオーディオインターフェースを接続している場合、再設定するため、USBケーブルをパソコンから抜きます。
パソコン内蔵のデバイスが表示されているのがわかります。
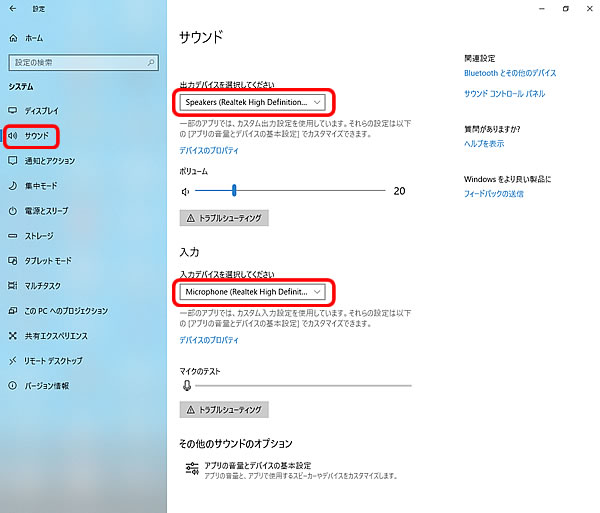
4.USBオーディオインターフェースを接続し、
出力デバイスと入力デバイスのプルダウン表示が、自動的にUSBオーディオインターフェース名に
変わるかどうかを確認します。(ここではオーディオテクニカ社製 AT9934USB を使用)
《注意》
自動的にUSBオーディオインターフェースのドライバーがインストールし始めるなど、
何らかの理由でプルダウン表示が変わるまで時間がかかることがあります。
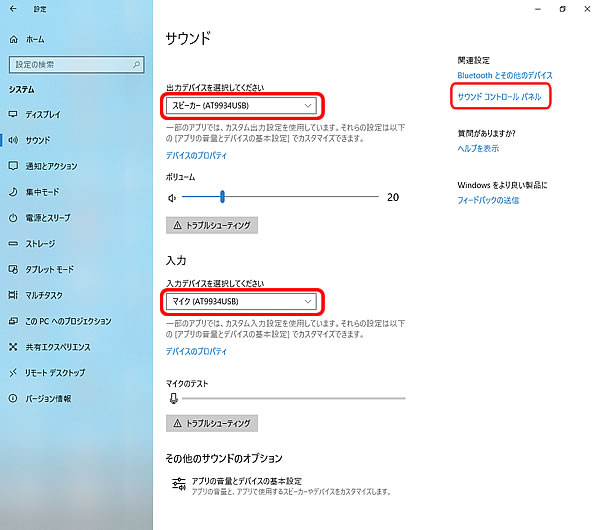
※ 上の画像の右側「関連設定」の「サウンドコントロールパネル」をクリックするとサウンド画面が開きます。
下の画像の左側がUSBオーディオインターフェースを接続していない状態で、接続すると右側のように
「既定のデバイス」がUSBオーディオインターフェース名に変わります。
《注意》
手動で「サウンド」の設定を変更した場合は、パソコンを再起動してください。
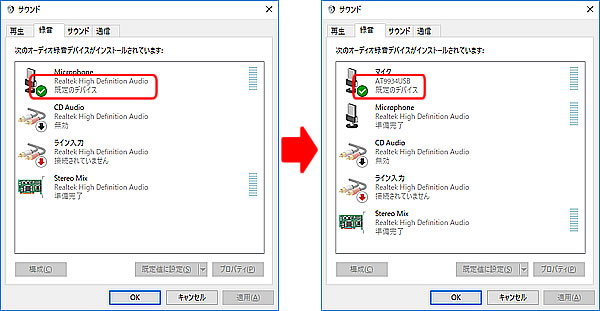
※ サウンド画面にUSBオーディオインターフェース名が表示されない場合は、Windows10で使用できない可能性があるので
USBオーディオインターフェースのメーカーにお問い合わせください。
また、USBオーディオインターフェースを使用していない場合は、「騒音測定」を実施する前に「マイク音量設定」を実行し、何もしゃべらない状態でレベルメーターがどの位置にあるかご確認ください。
-40dBよりも大きい場合はマイク音量が大き過ぎる可能性がございます。
マイク音量を下げて、何も喋らない状態で-40dB以下になるよう調整してください。
→録音設定については「Recdia操作マニュアル」をダウンロードし「4.録音する」をご覧ください。No:22 更新日時:2020/01/15 12:00
「騒音測定」の結果が「-76dB」の時は、マイクが正しく認識されていない可能性があります。この場合、パソコンの入力デバイスの確認、USBオーディオインターフェースとマイクのケーブルの挿し直し、パソコンの再起動を行ってください。
その後、もう一度「騒音測定」を実施してみてください。No:23 更新日時:2020/01/15 12:00
別のパソコンにRecdiaを移しました。前のパソコンでは「騒音測定」が-50dBくらいでしたが、新しいパソコンでは-40dB前後になってしまいます。
パソコンの変更により騒音測定値が高くなった場合、以下の原因が考えられます。
・パソコン自体から発するノイズが増えた。
・USBオーディオインターフェースが新しいWindowsOSに対応していない(または対応するドライバをまだインストールしていない)。
・WindowsOSのサウンド設定が適切ではない。
・Recdiaの録音設定で、マイク音量設定時のマイクボリュームが大きすぎる。
対処方法の例として「「騒音測定」の結果が -35~-40dB となり、フレーズが切れません。」をご参考ください。No:24 更新日時:2020/01/15 12:16
※「テスト録音」時に、Recdia画面右上のレベルメーター(青い棒)が振れている前提の対処法です。
Recdiaは、何も喋らない状態でレベルメーターが-40dB以上になっている場合、フレーズを切る事が出来ません。
この時の対処法としては、「マイク音量設定」の実行時にマイク音量を下げることで騒音値が下がり、フレーズが切れる場合があります。
ただし、録音設定後の音声の増幅率が上がるので、音質に影響が出る可能性があります。
また、「テスト録音」が失敗する原因として、周囲の騒音、またはパソコン内部で発生する電気ノイズの影響の可能性が最も高いと考えられます。
パソコンに直接マイクを接続した場合、パソコン内部で発生する電気ノイズの影響を受けやすくなるので、この場合USBオーディオインターフェースを使用することにより解決出来るかと思います。
→録音設定については「Recdia操作マニュアル」をダウンロードし「4.録音する」をご覧ください。No:25 更新日時:2020/01/15 12:00
USBオーディオインターフェースをご使用中で、「マイク音量設定」「騒音測定」を実施したが終了しない場合、以下の原因が考えられます。
原因
Recdiaを起動した状態で録音等の操作をしない場合、パソコンの省電力機能が働きUSBオーディオインターフェースへの電源供給を停止することがあります。
Recdiaの操作を再開するとUSBオーディオインターフェースへの電源供給が再開されますが、RecdiaでUSBオーディオインターフェースを認識できず「マイク音量設定」「騒音測定」が終了しないという現象が発生します。
解決方法
1.Recdia使用中にUSBオーディオインターフェースのランプが消灯してしまった場合
Recdiaを終了、USBオーディオインターフェースの接続し直し、Recdiaを起動する。
2.USBオーディオインターフェースへの電源供給を停止しないようパソコンの電源プランを変更する
以下はWindows11、Windows10で電源プランを変更する手順です。
※ご使用のパソコンの種類、OSの詳細バージョン等により表示内容が異なる可能性がございます。
今回はWindows11 Pro 24H2、Windows10 Pro 22H2を使用しました
<Windows 11で電源プランを変更する方法>
1)「スタート」ボタン、「すべて >」、「Windowsツール」と順にクリックします。
2)Windowsツール画面の「コントロールパネル」をクリックします。
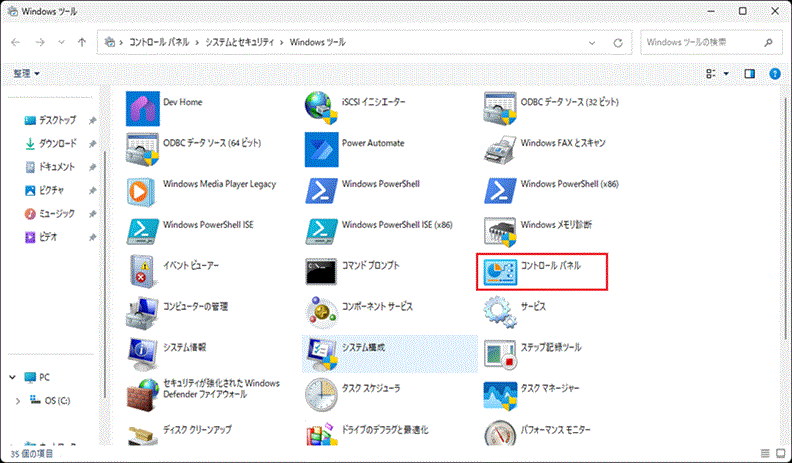
3)コントロールパネルが開きましたら、表示方法がカテゴリになっていることを確認します。
コントロールパネル画面の「システムとセキュリティ」をクリックします。

4)システムとセキュリティ画面で「電源オプション」をクリックします。

5)電源プランの選択またはカスタマイズ画面で現在選択されているプランを確認します。
「省電力」が選択されている場合は「バランス」または「高パフォーマンス」を選択します。
「バランス」が選択されている状態で現象が発生している場合は「高パフォーマンス」を選択します。

6)電源プランの選択またはカスタマイズ画面で「ディスプレイの電源を切る時間の指定」をクリックします。
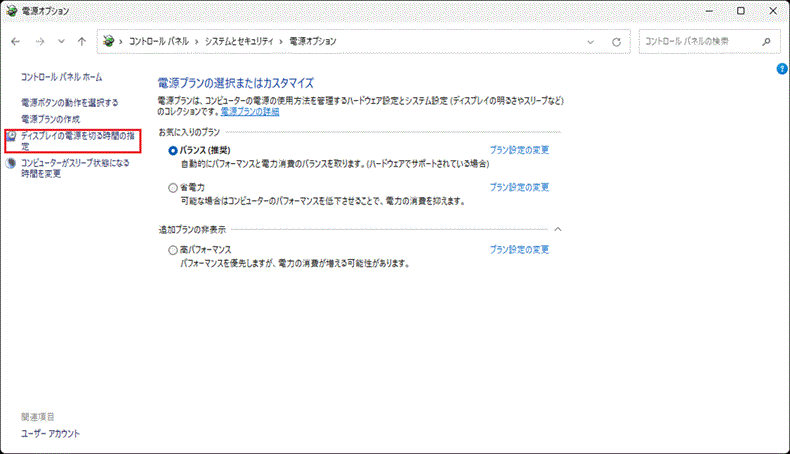
7)プラン設定の変更画面で「詳細な電源設定の変更」をクリックします。
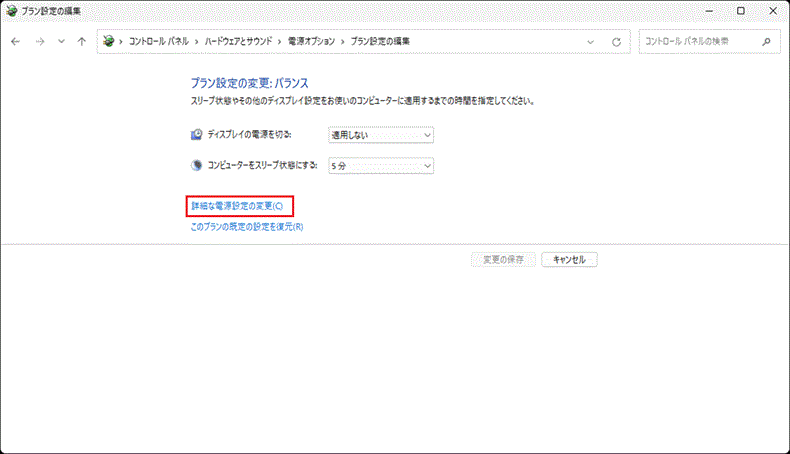
8)電源オプション画面で「USB設定」左側にある「+」をクリックします。
「USBのセレクティブサスペンドの設定」左側にある「+」をクリックします。
設定が「有効」になっている場合、「無効」を選択し「適用」、「OK」の順にボタンを押して画面を閉じます。
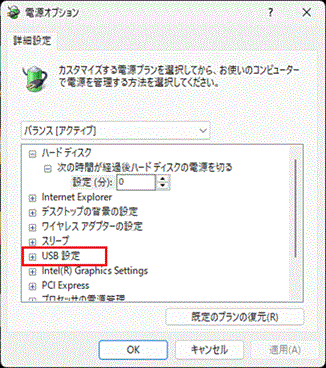
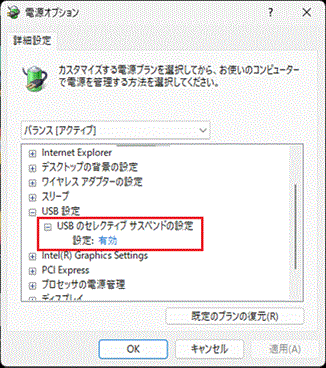
9)パソコンを再起動し動作の確認を実施します。
<Windows 10で電源プランを変更する方法>
1)スタートボタンをクリック、表示されたメニューより「電源オプション」をクリックします。
2)電源とスリープ画面で画面右側にある「電源の追加設定」をクリックします。

3)「電源プランの選択またはカスタマイズ」という画面が開きますので、現在選択されている電源プランを確認します。
「省電力」が選択されている場合は「バランス」または「高パフォーマンス」を選択してください。
「バランス」が選択されている状態で現象が発生している場合は「高パフォーマンス」を選択してください。
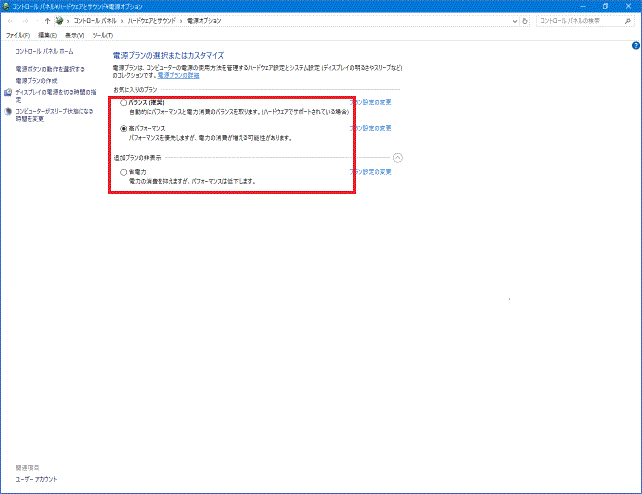
Windows11の手順6)以降の操作を行って下さい。No:91 更新日時:2025/04/09 10:03
フレーズに問題
Recdiaでは、何も喋っていない状態(無音時)にレベルメータが-40dbより左側に位置していないと、フレーズが切れないようになっております。
まずは「録音設定」をやり直して改善するかご確認ください。
→録音設定については「Recdia操作マニュアル」をダウンロードし「4.録音する」をご覧ください。No:26 更新日時:2020/01/15 12:00
USBオーディオインターフェースはご使用でしょうか。
マイクを直接パソコンに接続している場合はパソコン内部で発生する電気ノイズの影響を受けやすくなり、フレーズが切れづらくなることがあります。
このような場合はもう一度「録音設定」を行います。
「マイク録音設定」を行う際は、何も喋らない状態で下側のレベルメーターが安定して-40dB以下になるように、マイク音量を下げてください。続いて「騒音測定」と「テスト録音」を実行してください。
→録音設定については「Recdia操作マニュアル」をダウンロードし「4.録音する」をご覧ください。No:27 更新日時:2020/01/15 12:00
フレーズ情報を管理しているマークファイルが破損している可能性がございます。以下の方法にてフレーズを切り直すことができます。
1.Recdiaを終了させてから、対象となる音声ファイルと同じ名前のマークファイル(拡張子がmrk)を削除します。
マークファイルは音声ファイルと同じ場所に保存されています。
・音声ファイル(***.wav)
・マークファイル(***.mrk)←このファイルを削除してください。
・校正票ファイル(***.prof)
2.Recdiaで音声ファイルを「決定」すると、自動的にマークファイルが生成され、フレーズが更新されます。
ただし、設定されていたフレーズ情報がクリアされますのでご注意下さい。No:28 更新日時:2020/01/15 12:00
おそらく、録音時の音量が大きすぎるのではないかと思います。
Recdiaでは、何もしゃべっていないとき(無音時)にレベルメータが-40dbより左側に位置していないと、フレーズが切れないようになっています。
Recdiaの「設定」メニューより「マイク音量設定」「騒音測定」「テスト録音」を再度実施していただき、「テスト録音」が正常に終了した状態で、録音し直してみてください。
→録音設定については「Recdia操作マニュアル」をダウンロードし「4.録音する」をご覧ください。No:29 更新日時:2020/01/15 12:00
他のパソコンから音声データ(.WAV)だけを上書きコピーした場合などで、
フレーズが正しくない位置で切られてしまう事があります。
そうした場合、フレーズの切り直しをする事で正しい位置でフレーズが切られる場合があります。
操作方法は、区切り設定を現在選択中の値から別の値に変更、再度元の設定値に戻します。
(例:区切り設定を0.4秒から0.3秒に一旦変更し、また0.4秒に戻す)
区切り設定値を変更する事で自動的にフレーズの切り直しが行われます。
この際、ご自身でフレーズ分割した箇所もクリアされますのでご注意ください。No:87 更新日時:2023/11/16 09:59
音質全般
カセットデッキと音質が違うのは、アナログ録音とデジタル録音の違いだと思います。
カセットデッキにはテープ固有のヒスノイズが発生することがありますが、パソコンではヒスノイズは発生しませんので、その点でも音質に差が出てきます。No:30 更新日時:2020/01/15 12:00
音の確認にはスピーカーよりもヘッドホンの方がより確認しやすいと思います。
USBオーディオインターフェースをご利用の場合は、インターフェースのヘッドホン端子に適したヘッドホンをご使用ください。No:31 更新日時:2020/01/15 12:00
パソコン本体の温度が上昇するとパソコン内部のファンが回転し、パソコン内部の温度を下げる機能が働きますので、ファンの音などが雑音として録音されることは考えられます。
No:32 更新日時:2020/01/15 12:00
音質トラブル
再生時にノイズが入っているようですが、録音データにノイズが混入しているかどうか、Recdiaの波形表示などでご確認ください。
もし録音データにノイズが入っていた場合、別のマイクをお持ちであればそちらのマイクでも録音をお試しください。
また負荷の高い処理を並行して実行されている場合は、音飛びの原因となります。
Recdiaでの録音・再生処理は、連続してパソコンの処理能力を使用するため、不要な常駐ソフト等はできる限り終了して頂くことをお勧めいたします。
Recdia以外のソフトやウィルス対策ソフト等の常駐ソフト(タスクトレイに小さなアイコンで表示されているソフト)を全て終了させて、現象が改善するかお試しください。
※安全のため、ウィルス対策ソフトを停止する前に、必ずパソコンからインターネットケーブルを抜かれますようご注意ください。No:33 更新日時:2020/01/15 12:00
パソコンにマイクを直接接続されているでしょうか。
その場合はパソコン内部で発生する電気的なノイズの影響を受けやすくなるため、ノイズが入る可能性が高くなります。
Recdiaではパソコンとマイクの間に「オーディオ・インターフェース(USB音源)」を接続することを推奨しています。
ホワイトノイズが入る原因として考えられることをお知らせします。
・マイクの不良・不調
ホワイトノイズの原因としてマイク不良や不調が多いです。
別のマイクと交換して試すことで、原因の切り分けができます。
マイクとオーディオ・インターフェースのケーブルに原因がある場合もあります。
・オーディオ・インターフェースの故障・品質のバラツキ
通常のオーディオ・インターフェースで、マイクボリュームツマミの位置を午後3時方向を超えて設定すると、
ホワイトノイズも大きくなります。個体によっては午後1時ぐらいからノイズが大きくなるものもあります。
応急処置として、ツマミの位置を午前11時ぐらいに設定し、小さめの音量で録音して、
その分をRecdiaの増幅機能で補う方法もあります。
・ノートパソコンの内蔵マイク
内蔵マイクもオンになっているとホワイトノイズが入る場合があります。
サウンドの設定をご確認ください。
・パソコン自体の原因
過去に、パソコンのマザーボードの故障でノイズが入ってしまう事例があります。
別のパソコンをお持ちでしたら、マイクとオーディオ・インターフェースを別のパソコンに接続して試してみてください。No:34 更新日時:2024/03/29 10:29
外部メディア
✤Recdia~テープ✤
音声データをカセットテープに保存する方法は以下の通りです。(テープへの保存は等倍速となります。)
1.パソコンのラインアウト端子とカセットデッキのラインイン端子を接続します。
※接続コードが別途必要です。
2.Recdiaを起動し、テープに保存したい音声データを決定します。
3.カセットデッキでマイクボリュームを調整します。
4.カセットデッキで録音を開始して、Recdiaで再生します。
お使いのパソコンにラインアウト端子が無い場合はヘッドホン端子、またはUSBオーディオインターフェースを使用してください。
→(参考)カセットデッキからパソコンに音声を取り込む方法No:36 更新日時:2020/01/15 12:00
✤Recdia~オーディオインターフェース~テープ✤
1.パソコンとUSBオーディオインターフェースを接続します。
2.インターフェースのOUTPUT端子と、カセットデッキのINPUT端子を接続します。
また、インターフェースのヘッドホン端子と、カセットデッキのマイク端子を接続しても可能です。
※接続には別途接続コードが必要となります。
3.Recdiaを起動し、テープに録音したい音声を決定します。
4.カセットデッキ側で録音を開始した後、Recdiaで再生を開始します。No:37 更新日時:2020/01/15 12:00
✤Recdia~CD-R✤
音声データをCD-Rに保存する一般的な手順は以下の通りです。
1.未使用のCD-RメディアをCD-RWドライブにセットします。
2.CD書込みソフトを起動し、保存したい音声データを選択します。
3.CD書込みソフトで書込みを実行します。パソコンにインストールされているCD書込みソフトの種類により操作方法が違いますので、CD書込みソフトの操作方法に関しましては、CD書込みソフトのマニュアルをご覧頂くか、CD書込みソフトの製造メーカー様へお問合せください。
→(参考)CDでの利用についてNo:38 更新日時:2020/01/15 12:00
✤CD~Recdia~USBメモリ✤
USBメモリへコピーする方法の主な手順は以下の通りです。
1.USBメモリをパソコン本体へ接続します。
2.録音したファイルが保存されているフォルダをエクスプローラで開きます。
3.コピーしたいファイルを選択してコピーします。
4.USBメモリへ貼り付けます。No:39 更新日時:2020/01/15 12:00
✤Recdia~外付HD✤
1.パソコンと外付ハードディスクを接続します。
2.エクスプローラを起動してRecdiaで選択している保存先フォルダを表示します。
3.移動したい音声ファイルを選択してコピーします。
4.エクスプローラで外付ハードディスクを選択します。
5.コピーした音声ファイルを貼り付けます。No:40 更新日時:2020/01/15 12:00
✤CD~Recdia~テープ✤
CD内の音声をRecdiaで再生して、カセットテープに録音する方法は以下の通りです。
テープへの保存は等倍速となります。ご了承ください。
1.パソコンのラインアウト端子とカセットデッキのラインイン端子を接続します。
※接続コードが別途必要です。
2.パソコンにCDをセットして、Recdiaの作業用フォルダをCDドライブに変更し、取り込みたい音声を決定してください。
3.カセットデッキでマイクボリュームを調整します。
4.カセットデッキで録音を開始して、Recdiaで再生します。
お使いのパソコンにラインアウト端子が無い場合はヘッドホン端子、またはUSBオーディオインターフェースを使用してください。No:41 更新日時:2020/01/15 12:00
✤CD~Recdia✤
データ用CD内の音声をRecdiaで読み込む手順は以下の通りです。(wave形式の音声ファイルのみ)
1.CDをパソコンのドライブへセットします。
2.Recdiaを起動します。
3.画面右下の「選択」ボタンを押下します。
4.「フォルダの参照」画面でCDをセットしたドライブを選択します。
5.「OK」ボタンを押下します。
6.CDに保存されている音声ファイルがリストに表示されます。
CDに保存されている音声ファイルへは直接録音できませんので、追加録音や修正録音、校正票を作成する場合は、一度パソコンのハードディスクへ保存していただく必要があります。
この場合はエクスプローラ等を使用してCDを参照してRecdiaの作業用フォルダへ音声ファイルをコピーしてください。
※ファイルのプロパティは元の状態へ戻す事を推奨します。(MediaPlayerを選択)
※コピー後に編集する場合、「読み取り専用」属性を解除する必要があります。No:42 更新日時:2020/01/15 12:00
✤テープ(CD)~パソコン~CD(テープ)✤
カセットテープに録音した音声をCD(CD-R、CD-RW)へ保存するには、カセットデッキとパソコンを専用ケーブルで接続し、カセットデッキで再生した音声をパソコンへ音声ファイルとして保存(録音)します。
その後、その音声ファイルをCDへ書込みして頂くことで可能です。
CDからカセットテープへ録音する場合も、カセットデッキとパソコンを専用ケーブルで接続し、パソコンで再生した音声をカセットデッキで録音することで可能です。
→(参考)カセットデッキからパソコンに音声を取り込む方法、CDでの利用についてNo:43 更新日時:2020/01/15 12:00
✤Recdia~CDプレーヤー✤
Recdiaで録音した音声データをCDプレーヤーで聴くには、音声データをCD-Rに「音楽CD」(CD-DA形式)として書き込む必要があります。CD-Rへ書き込む手順は、使用されているCD-Rのライティングソフトによりますので、ライティングソフトの説明書をご確認ください。
※CDプレーヤーによっては、CD-Rメディアを読み込めないことがあるので、ご使用のCDプレーヤーの説明書をご確認ください。
→(参考)CDでの利用についてNo:44 更新日時:2020/01/15 12:00
Recdiaで再生可能な音声ファイルの形式は、Waveファイル(PCM形式)のみとなります。
他社製品で録音したWaveファイルでも、Recdiaの作業用フォルダへコピーすればRecdiaの画面上に表示されるので、再生することが可能です。
なお、Waveファイルが下記フォーマットの場合、Recdiaの全機能が使用可能です。
・サンプリングレート:22.05KHz
・チャンネル:モノラル
・量子化ビット:16Bit
上記以外のフォーマットの場合、再生機能のみご使用になれます。
<ご注意>MP3ファイルなどに圧縮された音声ファイルはRecdiaでは使用出来ません。No:45 更新日時:2020/01/15 12:00
Recdiaで録音した音声はモノラルとなります。よって、カセットデッキへ取り込んだ際にRのみレベルメータが表示されたものと思います。
No:46 更新日時:2020/01/15 12:00
校正票
PROFファイルは「校正票一覧画面」を表示させると作成されるファイルで、校正票情報が格納されています。
MRKファイルは、選択された音声ファイルのフレーズ情報、時間情報を管理しているファイルです。
また、PROFファイルは「校正票ファイル」、MRKファイルは「マークファイル」とも呼ばれています。
これらのファイルを削除した場合、音声ファイルを再び選択すると、新規でファイルが作成されます。
(これまで記録した校正票情報またはフレーズ情報、時間情報は削除されます)
校正票を音訳者と校正者でやり取りする場合には、PROFファイルは音声ファイルと一緒に渡すようにしてください。No:47 更新日時:2020/01/15 12:00
校正票一覧画面が空白ということは、Recdiaで選択しているWaveファイルの校正票ファイルに、データが保存されていない状態となります。
考えられる主な原因として、以下の内容が挙げられます。
1.校正者の方から戻った校正票ファイルに校正箇所が登録されていない。
2.校正者の方から戻った校正票ファイルを別のフォルダにコピーしている。
3.別のWaveファイルをRecdiaで決定している。No:48 更新日時:2020/01/15 12:00
wavファイルと同じフォルダにprofファイルを保存しているのに「校正票画面を表示出来ませんでした」とメッセージが出ます。
校正票のプログラムが破損している場合に発生します。
大変お手数ですが、「校正票修正プログラム」をダウンロードしてお試しいただくか、Recdiaの再インストールをお試しください。
Recdia再インストールを行う場合はライセンス番号を控えてから実行してください。
ライセンス番号はRecdiaのヘルプメニューにあるバージョン情報から確認出来ます。No:49 更新日時:2020/01/15 12:00
校正票の時間は、修正録音された時間を元に 自動更新されます。
例えば、校正箇所が「00:00:10~」「00:00:15~」「00:00:20~」の3か所だった場合、「00:00:10」の校正箇所を修正して録音時間が5秒間延びると、「00:00:15」が「00:00:20」に、「00:00:20」が「00:00:25」に自動的に更新されます。No:50 更新日時:2020/01/15 12:00
ProgramFilesフォルダ内のRecdia(RecdiaPlus)フォルダにある【校正票.xls】は、校正票の印刷機能で使用するための原紙ファイルですので、内容を変更してしまうと校正票の印刷が出来なくなります。
復元するにはRecdiaの再インストールが必要です。No:51 更新日時:2020/01/15 12:00
Daisy編集ソフト
弊社製品「RecdiaPlus」をインストールすれば、音訳とデイジー編集が1台のパソコン上でできます。
「RecdiaPlus」をインストールすると、「Recdia」と「Daisy編集ソフト」の2つのアプリがインストールされます。
Recdiaで録音した音声を、Daisy編集ソフトの音声インポート機能を使用して取り込んでください。
※なお、Daisy編集ソフトのアプリ名は「RecdiaPlus」です。No:52 更新日時:2020/01/15 12:00
RecdiaPlusは「Recdia」と「Daisy編集ソフト」の2つのソフトで構成されています。録音する場合はRecdiaにて録音してください。Daisy編集ソフトでは録音することはできません。
No:53 更新日時:2020/01/15 12:00
「Daisy図書作成」は、現在編集中のフォルダ(プロジェクト)の中にデイジー図書(htmlファイル等)を作成します。
「Daisy図書作成」前の状態は同じフォルダ内に「BackUp」が作成されます。
「Daisy図書エクスポート」は、現在編集中のフォルダ(プロジェクト)とは別に、新しいフォルダにデイジー図書を作成します。
「Daisy図書エクスポート」では、別の音声フォーマットを選択して変換することができます。No:83 更新日時:2020/01/15 12:00
「Daisy図書作成」、「Daisy図書エクスポート」は繰り返し実行して頂いても構いません。
しかし作業しているプロジェクトの音声フォーマットがMP3の場合、Daisy図書作成を繰り返し実行すると音質が劣化します。No:54 更新日時:2020/01/15 12:00
「Daisy図書作成」後にフレーズ結合等の編集作業を行った場合、その内容を反映させるためには再度「Daisy図書作成」を実行する必要があります。
No:55 更新日時:2020/01/15 12:00
Daisy図書作成とDaisy図書エクスポート実行時に表示される「音声データを生成中」、出力する音声フォーマットをMP3に変換する場合の「MP3へ(に)変換中」は同じで正常です。
No:56 更新日時:2020/01/15 12:00
RecdiaPlusにてデイジー図書を作成する基本的な流れは以下の通りです。
1.Recdiaにて録音を行います。
2.Daisy編集ソフト(RecdiaPlus)にてプロジェクトを作成します(Recdiaと同じPCM22.05KHz)。
3.「音声インポート」機能によりRecdiaで録音した音声ファイル(wav)を取り込みます。
4.編集作業を行います。
5.「Daisy図書作成」を実行します。
6.作成したデイジー図書を、「Daisy図書エクスポート」機能によりMP3へ変換します。
7.変換したプロジェクトファイルを開き、「CD書込み」を行います。
「Daisy図書エクスポート」機能はデイジー図書の音声フォーマットを変換する機能です。
PCMで作成したデイジー図書をMP3へ、MP3で作成したデイジー図書をPCMへ相互に変換することが可能です。こちらの機能は必要に応じてご使用ください。
※PCMとは、音声をデータ化する方式のひとつで、圧縮処理はまったくしないもの。No:57 更新日時:2020/01/15 12:00
このエラーメッセージは、書込みを行うデイジー図書の容量が、CD-Rの空き容量より大きい場合に表示されます。
作成したデイジー図書の容量がCD-Rの空き容量を超えていないかご確認ください。
デイジー図書の容量確認方法は以下の通りです。
1.RecdiaPlusを起動して、プロジェクトファイルを開きます。
2.ツールメニューの「ディスク情報」をクリックします。
3.ディスク情報画面の「プロジェクト容量」を確認します。
「プロジェクト容量」とCD-Rの空き容量を比較してください。「プロジェクト容量」の方が大きい場合、エラーとなります。No:58 更新日時:2020/01/15 12:00
一般的なCDのトラブルで、いままで使用できていたのに、
急にトラブルが発生する場合は次のケースが多いです。
・同じCD-RWを再利用して何度も書き込みいを行っている場合は、
CD自体の劣化の可能性が高いです。
CDに力が加わっただけでも、壊れることがあります。
新品のデータ用CD-RWやCD-Rで試してみてください。
・新品のデータ用CDを使用しても、書き込みエラーになる場合は、
CD/DVD装置の故障が考えられます。
別のパソコンで試してみてください。
RecdiaPlusのCD書き込み機能については次のページをご参照ください。
https://www.recdia.y-net.co.jp/modules/pico3/index.php?content_id=13
またパソコンの中で別の処理が動いていることで発生するエラーもございます。
・「Windows Update」が最新の状態になっているか。
もし、ダウンロード中やインストール中になっているとCD書き込みの動作が不安定になります。
設定→「更新とセキュリティ」を開いて確認してください。
・「ウイルス対策ソフト」が邪魔する場合があります。
CD書き込みの際は「ウイルス対策ソフト」を一時的に止めて試してみてください。
・メールの新着通知などが動いていると、影響する事例報告もありました。
他の起動しているソフトがあれば一時的に止めて試してみてください。No:88 更新日時:2024/03/29 10:34
RecdiaPlusで編集したデータを1つにしたい場合は、「Daisy図書インポート」機能を使用することにより可能です。
1.RecdiaPlusを起動します。
2.結合したい前半部分のプロジェクトを開きます。
3.セクションリストの最終行(空白の行)を選択します。
4.ツールメニューの「Daisy図書インポート」を選択します。
5.「参照」ボタンを押して、結合したい後半部分のデイジー図書を選択します。
6.「OK」ボタンを押して「Daisy図書インポート」を実行します。
7.Daisy図書インポート完了後、「Daisy図書作成」を実行します。
以上の操作により1冊のデイジー図書にすることが可能です。
Recdiaで音声ファイルを結合する場合は、ファイルメニュー内の「結合」、またはRecdia画面上にある「結合」ボタンを押下して頂くことによりファイル結合画面が表示されますので、そちらで実行してください。No:59 更新日時:2020/01/15 12:00
「ビルドブック」とは他社ソフトでの名称で、RecdiaPlusにおいては「Daisy図書作成」が同様の操作となります。
「Daisy図書作成」はCD書込みする場合に必要な作業となります。No:60 更新日時:2020/01/15 12:00
「Daisy図書作成」は実行されているでしょうか。
「Daisy図書作成」を実行しないと、編集内容が音声データに反映されません。No:61 更新日時:2020/01/15 12:00
この際のファイルの順序は、Windowsの仕様となっているので指定できません。
作成順に表示させたい場合は、次のようにファイル名に通番を付加することで可能です。
「01_rashoumon.wav」
「02_rashoumon.wav」
「03_rashoumon.wav」No:62 更新日時:2020/01/15 12:00
Recdia Plus(Daisy編集ソフト)のファイル構成は次の通りです。
<「Daisy図書作成」実施前>
・DaisyEditor.ncc(プロジェクトファイル)
デイジー編集中の情報として、入力された書誌情報、セクション情報が記録されます。
・A000001.wav~A999999.wav(音声ファイル)
音声インポートで取り込んだ音声ファイル、ファイル名の数字は音声インポートされた順番になります。
・SEC000001.sec~SEC999999.sec(セクションファイル)
セクション番号毎のごとの音声ファイル名、フレーズ位置の情報が保存されます。ファイル名の数字はセクション番号になります。
<「Daisy図書作成」実施後>
・NCC.html(Daisyの基本情報ファイル)
再生機器や再生ソフトが最初に参照するファイルで、書誌情報、セクション情報が記録されます。
・A000001.wav~A999999.wavまたはA000001.mp3~A999999.mp3(音声ファイル)
「Daisy図書作成」処理により、音声ファイルの各ファイルの数字はセクション連番に整理されます。
wavをmp3に変換するには「Daisy図書エクスポート」を実行する際に音声フォーマットを指定します。
・A000001.smil~A999999.smil(スマイルファイル)
セクションごとのレベル、見出し、ぺージ番号、コメント、およびフレーズ情報が記録されます。
(smilはSynchronized Multimedia Integration Languageの略)
「Daisy図書作成」処理のタイミングでスマイルファイルが作成されます。
・DiscInfo.html(ディスク情報ファイル)
専用プレイヤーで再生する場合に参照されるファイルです。PCで再生する場合には必要ありません。
・「Backup」フォルダ
「Daisy図書作成」を実行する直前のデータ(バックアップ)が保存されます。
<補足情報>
・標準のエクスプローラーから「DaisyEditor.ncc」をクリックしても、Recdia Plus(Daisy編集ソフト)は起動されません。
先に「Recdia Plus」のアイコンをクリックして、Recdia Plus(Daisy編集ソフト)のメニューからファイルを開いてください。
・Recdia Plus(Daisy編集ソフト)メニューの「ファイル」から「新規作成」を行う際、プロジェクトの「ファイル名」を入力しますが、
その名前の新しい「フォルダー」が作成され、そのフォルダーの中に「DaisyEditor.ncc」が作成されます。
事前に新しいフォルダーを作成してから「新規作成」を操作すると、フォルダーの中にフォルダーが作られますのでご注意ください。
・Recdia Plus(Daisy編集ソフト)メニューの「ファイル」から「開く」を行う際、作成したフォルダー名を「ファイルの場所」に指定し、
その中の「DaisyEditor.ncc」がファイル名に選択されている状態で「開く」を選択すると、プロジェクトが開きます。
フォルダー名やフォルダーの階層を間違えると、「DaisyEditor.ncc」が見つからないのでご注意ください。No:85 更新日時:2021/11/29 15:04
ファイル転送サービス
「GetServerSaveFileSize12007 サーバー名を解決できません」というメッセージが出て、送信できません。
サーバーとの通信が何らかの理由により接続不可のため、エラーが発生しています。
一度、パソコンを再起動してインターネット接続可能な状態で以下のURLへアクセス可能かお試しください。
http://contents.recdia.y-net.co.jp/check.html
こちらのページが正常に表示されましたら、もう一度、ファイル転送をお試しください。No:63 更新日時:2020/01/15 12:00
ファイル転送サービスで転送可能なファイルサイズは、利用者様一人当たり合計1GBまでとさせて頂いております。
弊社のファイル転送用サーバに保存されているファイルサイズが1GBを超えてしまう場合、「ファイル転送可能サイズを超えています」のメッセージが表示されます。
転送されたファイルの保存期限は120時間(5日間)となっております。120時間経過したファイルは自動的に消去され、サーバ側に容量の空きが確保されると、再度、ファイル転送が可能となります。
弊社のファイル転送用サーバに保存されているファイルサイズは転送履歴画面にて確認可能です。
(ファイル転送画面左下の「保存ファイルサイズ」をご確認ください。)No:64 更新日時:2020/01/15 12:00
ダウンロードした校正票ファイルをRecdiaで開くには、音声ファイル(wav)と同じフォルダに保存する必要があります。
音声ファイルがあるフォルダにダウンロードした校正票ファイル(prof)をコピーし、Recdiaの「選択」をクリックして、このフォルダを選択してください。
→(関連情報)
「校正者からデータを受け取り、Recdiaで読み込んだが、校正票一覧画面が空白でした。」、
「wavファイルと同じフォルダにprofファイルを保存しているのに「校正票画面を表示出来ませんでした」とメッセージが出ます。」No:65 更新日時:2020/01/15 12:20
2つの保存方法があります。
1-1.ファイル転送画面の「追加」ボタンを押すと「アドレス追加」画面が表示されます。
1-2.「お名前」「メールアドレス」を記入し「アドレス帳へ登録」にチェックを付けて「OK」を押します。
2-1.ファイル転送画面の「アドレス帳」ボタンを押して「アドレス帳」画面を表示します。
2-2.「追加」ボタンを押します。以降、1-2へ続きます。
2-3.「お名前」「メールアドレス」を記入し「OK」を押します。
なお、メニューからアドレス帳をインポートする機能はございません。No:66 更新日時:2020/01/15 12:00
ファイル転送で送信が完了しているにも関わらず、相手先に通知が届かない理由としては次のことが考えられます。
〈1 入力されたメールアドレスが間違えている場合〉
ファイル転送で弊社サーバにデータは送信できていますが、相手先のメールアドレスが間違えている場合、弊社サーバからのお知らせメールを送信しても相手先に届きません。
〈2 相手先の契約しているプロバイダで特定条件に該当する送信メールをブロックしている場合〉
スパムメール対策などでプロバイダ側で特定条件を満たす送信メールをブロックする場合があります。
1に該当する場合は、正しいメールアドレスに修正して、再度送信してみてください。
2に該当する場合は、「ファイル転送で「お知らせメール」が届かない問題について」をご覧ください。No:67 更新日時:2020/01/15 12:00
「送信エラー10054」は、インターネットの接続設定にて、プロキシを経由して接続する設定がされている場合に発生する場合がございます。
インターネット接続設定にて、プロキシを経由しない接続に設定を変更し、ファイル転送をお試しください。
以下にInternetExplorerでの設定方法を示します。
1.InternetExplorerを起動します。
2.InternetExplorerのメインメニューから[ツール]→[インターネットオプション]を選択します。
3.[接続]タブを選択し、[LANの設定]ボタンを押します。
4.[LANにプロキシサーバーを使用する]にチェックが入っている場合はチェックを外します。
5.[OK]ボタンを押します設定が完了したら、もう一度ファイル転送をお試しください。No:68 更新日時:2020/01/15 12:00
ファイル転送サービスを利用中に「実行時エラー '339'」が発生する。「ファイル転送」のアンインストール中に「ファイルエラー」が発生する。
「実行時エラー '339'」が発生する原因は、他のアプリケーションのインストールやWindowsUpdateなどで、Recdiaファイル転送で使用しているモジュールが別のバージョンに置き換わってしまった場合や、ファイルが破損した場合に発生します。
一度Recdiaファイル転送を、アンインストールしてから、再インストールすると、解決します。
アンインストールする際に、下のエラーメッセージが表示される場合がありますが、「無視(I)」をクリックすると正常にアンインストールが完了します。
引き続き、再インストールを行ってください。
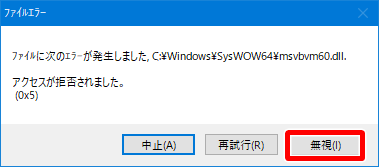
「ファイルエラー」
ファイルに次のエラーが発生しました。C:\Windows\SysWOW64\msvbvm60.dll.アクセスが拒否されました。(0x5)
ボタン:中止(A)、再試行(R)、無視(I)No:84 更新日時:2021/08/06 11:31
エラーメッセージ
Recdiaの「決定」ボタンを押すと「録音デバイスクエリーNG」「致命的なエラーが発生したためアプリケーションを終了します」と表示されました。
パソコンにマイク接続が無いと、「録音デバイスクエリNG」が発生します。
Recdiaを使用する(再生だけでも)場合は、パソコンにマイクを接続して頂けますようお願いいたします。
USBオーディオインターフェースをご使用の場合は、パソコン上でUSBオーディオインターフェースが正しく認識されているか、ご確認ください。
校正用にマイク無しでRecdiaを使用する場合は、ダミーとして内蔵マイクを認識させて使用することが可能です。
「コントロールパネル」→「サウンド」→「録音」タブを開き、デバイス一覧の「マイク(Realtek(R)Audio等)」の状態が無効であれば、
右クリックのポップアップメニューで「有効」を設定してください。
何等か録音デバイスが有効状態になれば、Recdiaを使用することが可能になります。No:69 更新日時:2024/03/29 10:31
「マークファイルオープンNG」は、フレーズ位置情報が記録されているMRKファイルが
正しく開けなかった場合に表示されるエラーとなります。
原因としては、ウイルス対策ソフトのプロテクション(保護機能)が有効になっていると
MRKファイルが開けずに発生することが報告されています。
発生した際は、ウイルス対策ソフトを一時的に停止させるか、アンインストールした状態でも
エラーが発生するかどうかお試しください。
No:89 更新日時:2024/03/29 11:00
Recdiaを起動すると「このフォルダは書込みが禁止されています。再生機能のみ有効にします」といったメッセージが表示される事があります。
その場合の対処法をお知らせいたします。
これはセキュリティ強化の為、Recdiaで指定している保存場所への書込み(保存)が出来なくなった事が原因です。
保存場所をデスクトップやドキュメントフォルダなど別の場所に変更してください。No:86 更新日時:2023/07/27 15:02
Windowsに追加された機能による影響により、WindowsVista以降からRecdia起動時に表示されております。
お手数ですが、Recdia起動時には「はい」を選択してください。
なおRecdia ver1.0.10より、当問題は解決しました。最新版にアップデートしてご使用ください。No:75 更新日時:2020/01/15 12:00
新規作成でタイトルを入れ「決定」を押すと 「!異常」から「致命的なエラーが発生したためアプリケーションを終了します」と表示されました。
致命的なエラーが表示された原因ですが、Recdiaが使用しているシステムファイルが破損しているためだと思われます。
以下の手順により、Recdiaの設定をご確認ください。
1.Recdiaを起動します。
2.「再生スピード」メニューをクリックします。
チェックマークが表示されていない場合は、ご使用になるスピードをクリックします。
3.「区切り設定」メニューをクリックします。
チェックマークが表示されていない場合は、ご使用になる区切り時間をクリックします。
4.Recdiaを終了します。
以上の操作により、システムファイルが更新されます。
Recdiaを起動し、ファイルを決定して致命的なエラーが表示されるかご確認ください。No:74 更新日時:2020/01/15 12:00
Recdiaフォルダ内のtempフォルダをどこかに移動してしまったか、tempフォルダ内のbeep.dataファイルを移動してしまったのではないでしょうか。
最も簡単な復旧方法は、Recdiaを一度アンインストールし、再度インストールしていただくことです。
その際、前回のインストール時に使用したライセンス番号をそのままお使いください。
その他に、ファイルの検索で「beep.data」ファイルを検索していただき、元の場所に戻すことでも復旧すると思います。
「beep.data」ファイルの元の場所は「C:\Program Files(x86)(またはProgram Files)\Recdia\temp」フォルダ内になります(インストール時にインストール先を変更していない場合)。
tempフォルダごと移動してしまった場合は、tempフォルダを「C:\Program Files(x86)(またはProgram Files)\Recdia」フォルダ内に戻してください。No:73 更新日時:2020/01/15 12:00
Dドライブへ保存中、領域が不足…というメッセージから、「WAVEファイル書込みエラー発生」と表示され、Recdiaが強制終了しました。
Recdiaで録音した音声をDドライブへ保存している場合、Dドライブの容量が不足していると保存ができなくなるため、エラーが発生している可能性がございます。
Recdiaで選択している作業用フォルダと、Dドライブの空き容量をご確認ください。No:72 更新日時:2020/01/15 12:00
起動時にエラーが発生しているということから、Recdiaのプログラムが破損して、正常に動作していない可能性がございます。
Recdiaをアンインストールしてから、再インストールをお試しください。No:70 更新日時:2020/01/15 12:00
デイジー図書作成中に「MP3デコード処理でエラーが発生しました。(MP3Ssc info: Decoder-CRC error)」が表示されました。
Daisy図書作成に使用した音声ファイルが壊れている、又はRecdiaPlus自体の不調が考えられます。
1.まず音声ファイルが壊れていないか確認します。
1)新規で音声ファイルを作成します。(録音時間は短時間で構いません)
2)新規録音した音声ファイルを使用しDaisy図書作成をします。
問題なくDaisy図書作成ができた場合、Daisy図書作成に使用した音声ファイルが
壊れていた可能性があります。
音声ファイルが複数ある場合、1ファイルずつDaisy図書作成が可能か確認し
問題がある音声ファイルを特定、再録音などをご検討ください。
2.新規録音した音声ファイルでもエラーが発生する場合、長期使用やWindowsUpdate等の影響で
RecdiaPlus自体が不調になった可能性があります。
RecdiaPlusを再インストール、Daisy図書作成ができるか確認します。
1)RecdiaPlusを再インストールしライセンス登録を実施します。
RecdiaPlusをアンインストールする前に、ライセンス番号をメモしてください。
ライセンス番号の確認方法
Recdiaを起動しヘルプメニュー→バージョン情報で確認が可能です。
2)Daisy図書作成ができるかお試しください。
1、2で問題が解決しない場合、お問い合わせページよりお問い合わせください。
No:90 更新日時:2024/05/20 13:33
エラーが発生するセクションの、音声ファイルの一部が破損している可能性がございます。
エラーが発生しているセクションを削除し、「音声インポート」機能により音声ファイルを取り込み直してください。No:71 更新日時:2020/01/15 12:00
その他
パソコンを変更する場合は、以下の手順でお願いします。
1.インストールCDを用意します。
紛失された場合は、インストールCDイメージがRecdiaNETにてダウンロードが可能です。
詳しくはRecdiaNETダウンロードページをご覧ください。
https://www.recdia.y-net.co.jp/modules/d3downloads/index.php?cid=6
2.現在使用しているパソコンから、Recdiaをアンインストールします。
アンインストールは「コントロールパネル」の「アプリケーションの追加と削除」より行います。
3.新しいパソコンにRecdiaを、お持ちのプロダクトIDでインストールします。
4.Recdiaをインストール後、ライセンス登録を行います。
→参考)Windows10パソコンにRecdia製品を移行する方法No:76 更新日時:2023/03/31 09:06
出張講習会(有料)のご相談に応じます。別途お問い合わせください。
No:77 更新日時:2020/01/15 12:00
CD-R1枚に約4時間の音声を書き込む事が可能です。(1時間あたり160MB使用)
No:78 更新日時:2020/01/15 12:00
はい。インターネットを使用していないパソコンでもご使用可能です。
ただしインターネット経由の各種サービス(ユーザー登録・当サイトの閲覧・当サイトからのダウンロードなど)はご利用になれません。No:79 更新日時:2020/01/15 12:00
HDDの空き容量は10MB以上必要です。
ただし、別途下記の項目で使用する容量が必要となります。
・60分の録音に約160MBの空き容量
・CD書込み時のイメージ作成領域としてソフトウェアインストール領域に最大700MBNo:80 更新日時:2020/01/15 12:00