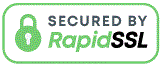ダウンロード
Microsoft Edgeの場合
1.  マークの横の ダウンロードリンク をクリックするか、ダウンロードリンクを右クリックして「名前を付けてリンク先を保存」を選択します。
マークの横の ダウンロードリンク をクリックするか、ダウンロードリンクを右クリックして「名前を付けてリンク先を保存」を選択します。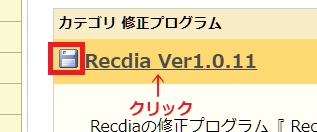
2.画面の右上に、青い丸が付いた矢印マーク(下の画像(1))が表示された場合、(1)をクリックしたあと、「名前を付けて...」右横の∨マーク(2)をクリックし「保存」(3)をクリックします。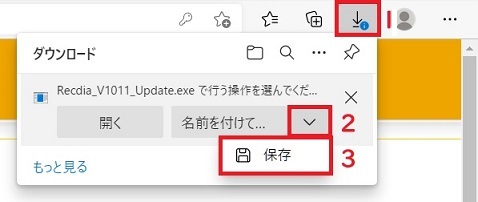
3.画面の右上に、黄色い三角が付いた矢印マーク(下の画像(4))が表示された場合、(4)をクリックしたあと、「(…ファイル名…)は一般的にダウンロードされていません。(…ファイル名…)を開く前に、信頼できることを確認してください。」の上にマウスを置いたときに表示される「…」(5)をクリックし「保存」(6)をクリックします。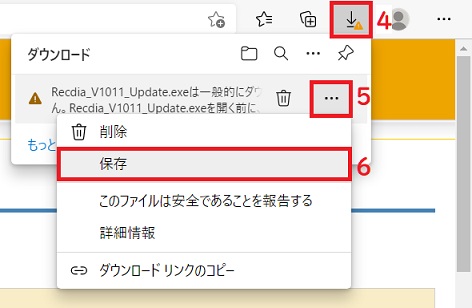
4.「(…ファイル名…)を開く前に、信頼できることを確認してください」表示の左下の「詳細表示」をクリックします。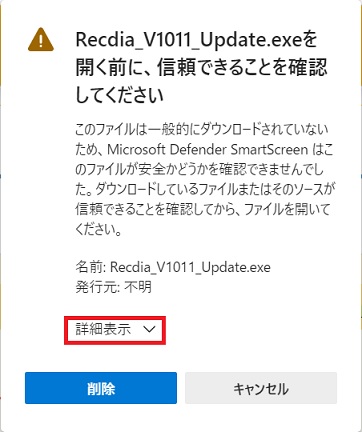
5.「保持する」をクリックします。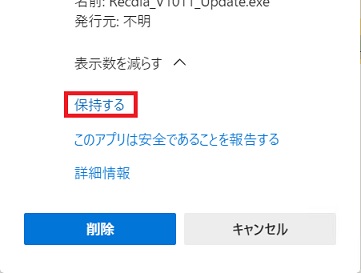
6.矢印マークに付いていた黄色い三角が消え、ダウンロードは完了です。「ファイルを開く」をクリックするとアプリケーションのインストールが始まります。インストールについては、インストール手順を参照してください。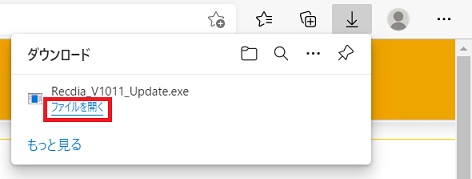
Google Chromeの場合
1.  マーク横の ダウンロードリンク をクリックします。
マーク横の ダウンロードリンク をクリックします。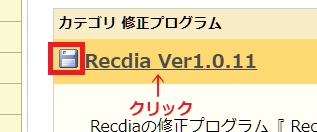
ファイルの保存場所を尋ねられた場合は、画面左側のリストから保存場所を選択して、「保存」をクリックします。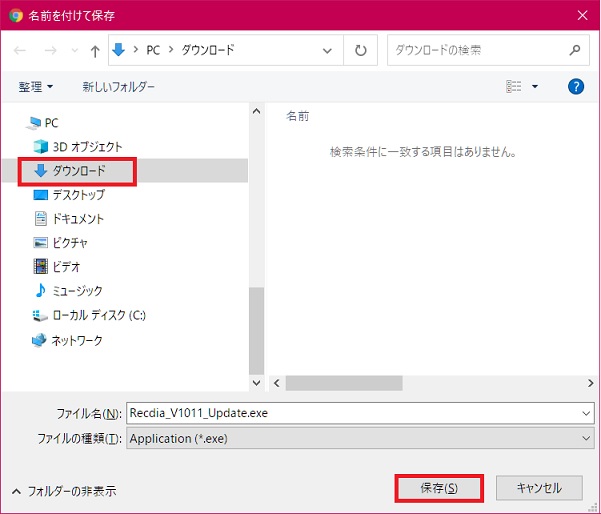
2.画面の左下にダウンロードしたファイル名が表示されたら、右横の∨マークをクリックし、「開く」をクリックするとインストールが始まります。インストールの手順は、インストール手順をご覧ください。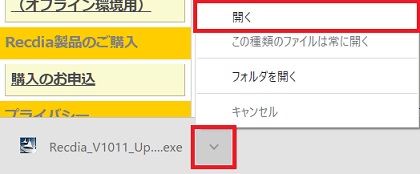
ダウンロード先フォルダに移動するには「フォルダを開く」をクリックします。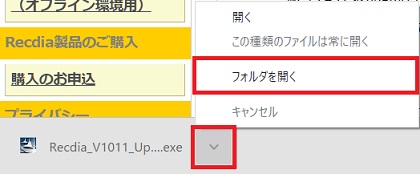
Internet Explorerの場合
1.  マーク横のタイトルをクリックし、ダウンロードを開始します。
マーク横のタイトルをクリックし、ダウンロードを開始します。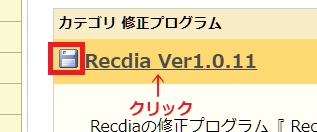
2.ダウンロードするアプリケーションに対して「保存」をクリックします。
※「実行」するとエラーになる場合があります。
(画像はInternet Explorer 11)
3.ダウンロードが完了したら「フォルダ―を開く」をクリックします。
(画像はInternet Explorer 11)
※ ダウンロード終了後に「○○はダウンロードしたユーザー数が少ないため、PCに問題を起こす可能性があります。」と表示された場合、アップデートファイルは「ダウンロード」フォルダに保存されています。
「実行」ボタンをクリックせずにご使用のブラウザを終了し、「ダウンロード」フォルダ内のアップデートプログラムを実行してください。
4.フォルダ―にアプリケーションが保存されていることが確認できたら、ダウンロードの完了です。
次にアプリケーションのインストールを始めます。インストールの手順は、インストール手順をご覧ください。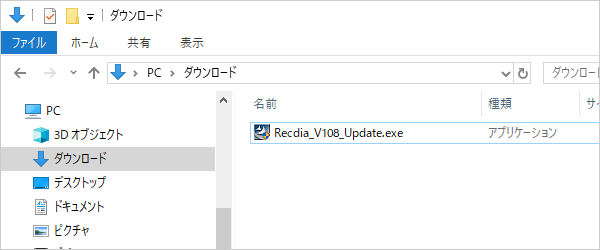
注意)「発行元を確認できませんでした。このプログラムを実行しますか?」という表示がでた場合は「実行」をクリックしてください。
参考1)Windows 8/8.1/10 において「WindowsによってPCが保護されました」という表示がでた場合は「詳細情報」をクリックしてください。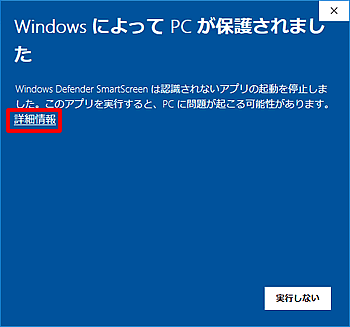
詳細情報の内容が表示されるので「実行」をクリックしてください。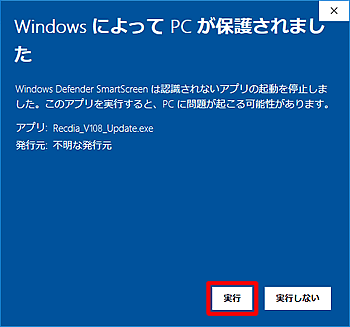
参考2)ダウンロード中にセキュリティソフトのエラーメッセージが出て、完了しない場合は、大変ご面倒をおかけしますが、セキュリティソフトのサポートサービス、あるいは取扱説明書で、対処方法をご確認くださいますようお願い申しあげます。
対処例1)Recdiaを信頼できるアプリケーションとして例外設定に登録する。
対処例2)ダウンロード中はセキュリティソフトを一時停止し、ダウンロード完了後、一時停止を解除する。
※一時的にセキュリティリスクが高まるので要注意