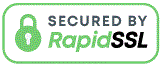ご質問
No:22 更新日時:2020/01/15 12:00
「騒音測定」の結果が -35~-40dB となり、フレーズが切れません。
ご回答
「騒音測定」の結果が-35~-40dBとのことですが、USBオーディオインターフェースを使用されているでしょうか。
USBオーディオインターフェースを使用されている場合は、WindowsOSがUSBオーディオインターフェースを正しく認識していない、パソコン内蔵マイクが有効になっているなどの理由で、騒音測定値が高い可能性があります。
※以下はWindows10を例に、正しく認識されているかを確認する手順です。
「サウンド」設定の確認、変更をお試しください。
1.スタートボタンをクリックし、「設定」(歯車ボタン)をクリックします。
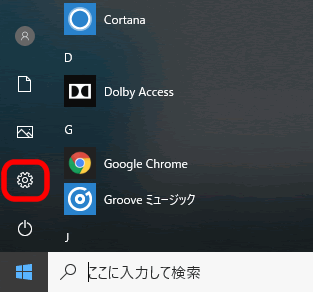
2.「Windowsの設定」画面の「システム」をクリックします。
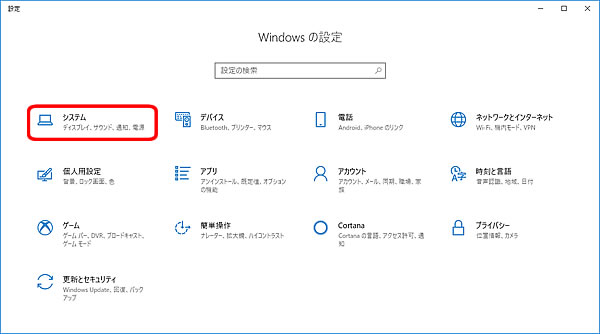
3.左側メニューの「サウンド」をクリックし、出力デバイスと入力デバイスのプルダウン表示を確認します。
USBオーディオインターフェースを接続している場合、再設定するため、USBケーブルをパソコンから抜きます。
パソコン内蔵のデバイスが表示されているのがわかります。
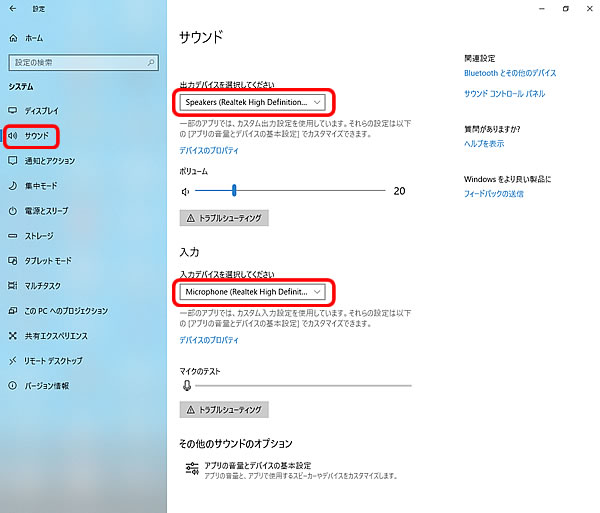
4.USBオーディオインターフェースを接続し、
出力デバイスと入力デバイスのプルダウン表示が、自動的にUSBオーディオインターフェース名に
変わるかどうかを確認します。(ここではオーディオテクニカ社製 AT9934USB を使用)
《注意》
自動的にUSBオーディオインターフェースのドライバーがインストールし始めるなど、
何らかの理由でプルダウン表示が変わるまで時間がかかることがあります。
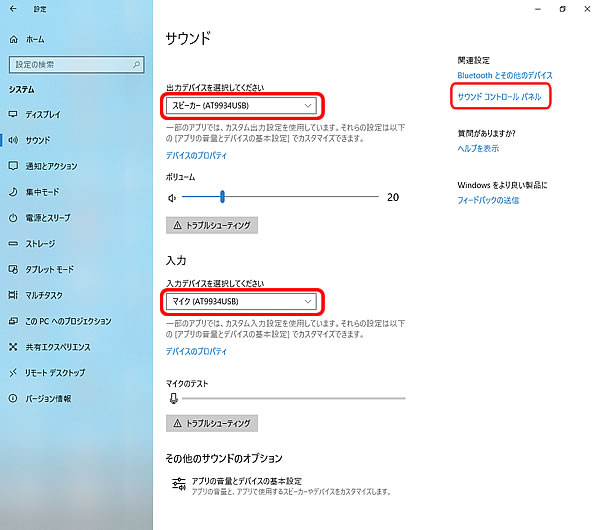
※ 上の画像の右側「関連設定」の「サウンドコントロールパネル」をクリックするとサウンド画面が開きます。
下の画像の左側がUSBオーディオインターフェースを接続していない状態で、接続すると右側のように
「既定のデバイス」がUSBオーディオインターフェース名に変わります。
《注意》
手動で「サウンド」の設定を変更した場合は、パソコンを再起動してください。
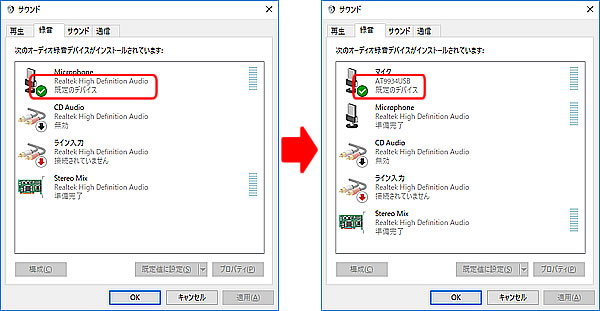
※ サウンド画面にUSBオーディオインターフェース名が表示されない場合は、Windows10で使用できない可能性があるので
USBオーディオインターフェースのメーカーにお問い合わせください。
また、USBオーディオインターフェースを使用していない場合は、「騒音測定」を実施する前に「マイク音量設定」を実行し、何もしゃべらない状態でレベルメーターがどの位置にあるかご確認ください。
-40dBよりも大きい場合はマイク音量が大き過ぎる可能性がございます。
マイク音量を下げて、何も喋らない状態で-40dB以下になるよう調整してください。
→録音設定については「Recdia操作マニュアル」をダウンロードし「4.録音する」をご覧ください。
USBオーディオインターフェースを使用されている場合は、WindowsOSがUSBオーディオインターフェースを正しく認識していない、パソコン内蔵マイクが有効になっているなどの理由で、騒音測定値が高い可能性があります。
※以下はWindows10を例に、正しく認識されているかを確認する手順です。
「サウンド」設定の確認、変更をお試しください。
1.スタートボタンをクリックし、「設定」(歯車ボタン)をクリックします。
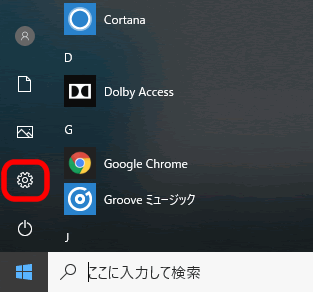
2.「Windowsの設定」画面の「システム」をクリックします。
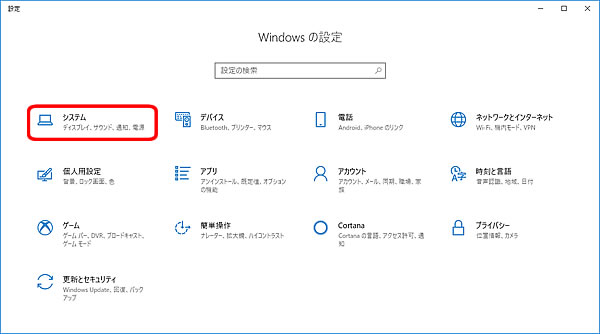
3.左側メニューの「サウンド」をクリックし、出力デバイスと入力デバイスのプルダウン表示を確認します。
USBオーディオインターフェースを接続している場合、再設定するため、USBケーブルをパソコンから抜きます。
パソコン内蔵のデバイスが表示されているのがわかります。
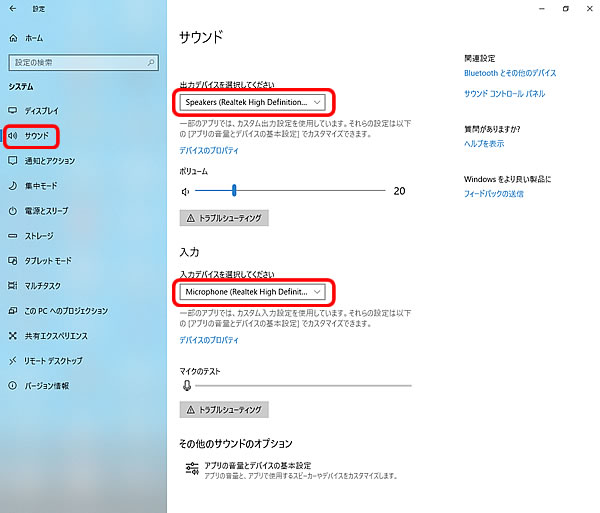
4.USBオーディオインターフェースを接続し、
出力デバイスと入力デバイスのプルダウン表示が、自動的にUSBオーディオインターフェース名に
変わるかどうかを確認します。(ここではオーディオテクニカ社製 AT9934USB を使用)
《注意》
自動的にUSBオーディオインターフェースのドライバーがインストールし始めるなど、
何らかの理由でプルダウン表示が変わるまで時間がかかることがあります。
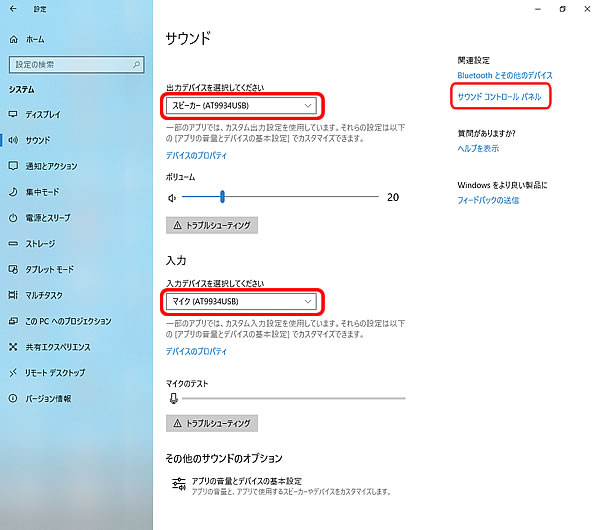
※ 上の画像の右側「関連設定」の「サウンドコントロールパネル」をクリックするとサウンド画面が開きます。
下の画像の左側がUSBオーディオインターフェースを接続していない状態で、接続すると右側のように
「既定のデバイス」がUSBオーディオインターフェース名に変わります。
《注意》
手動で「サウンド」の設定を変更した場合は、パソコンを再起動してください。
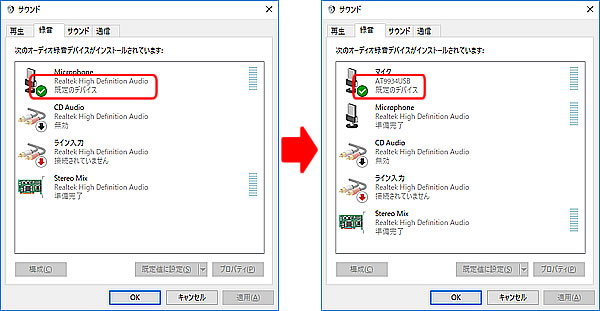
※ サウンド画面にUSBオーディオインターフェース名が表示されない場合は、Windows10で使用できない可能性があるので
USBオーディオインターフェースのメーカーにお問い合わせください。
また、USBオーディオインターフェースを使用していない場合は、「騒音測定」を実施する前に「マイク音量設定」を実行し、何もしゃべらない状態でレベルメーターがどの位置にあるかご確認ください。
-40dBよりも大きい場合はマイク音量が大き過ぎる可能性がございます。
マイク音量を下げて、何も喋らない状態で-40dB以下になるよう調整してください。
→録音設定については「Recdia操作マニュアル」をダウンロードし「4.録音する」をご覧ください。