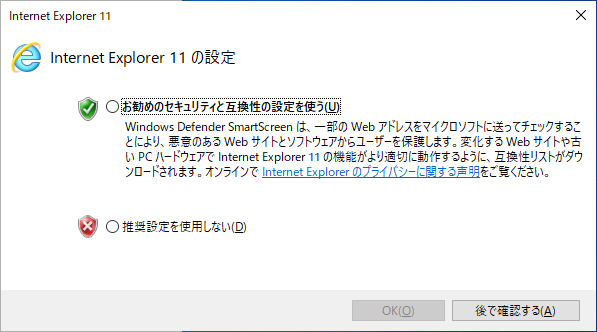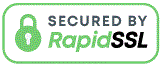RecdiaPlus「Daisy図書インポート」機能について
投稿ツリー
-
 RecdiaPlus「Daisy図書インポート」機能について
(SunDataCenter, 2017/3/30 15:30)
RecdiaPlus「Daisy図書インポート」機能について
(SunDataCenter, 2017/3/30 15:30)
-
 Re: RecdiaPlus「Daisy図書インポート」機能について
(SunDataCenter, 2017/3/30 15:31)
Re: RecdiaPlus「Daisy図書インポート」機能について
(SunDataCenter, 2017/3/30 15:31)
-
 Re: RecdiaPlus「Daisy図書インポート」機能について
(ゲスト, 2020/3/13 17:40)
Re: RecdiaPlus「Daisy図書インポート」機能について
(ゲスト, 2020/3/13 17:40)
-
 Re: RecdiaPlus「Daisy図書インポート」機能について
(SunDataCenter, 2020/3/17 11:43)
Re: RecdiaPlus「Daisy図書インポート」機能について
(SunDataCenter, 2020/3/17 11:43)
-
 Re: RecdiaPlus「Daisy図書インポート」機能について
(ゲスト, 2020/3/24 12:01)
Re: RecdiaPlus「Daisy図書インポート」機能について
(ゲスト, 2020/3/24 12:01)
-
 Re: RecdiaPlus「Daisy図書インポート」機能について
(SunDataCenter, 2020/10/14 13:47)
Re: RecdiaPlus「Daisy図書インポート」機能について
(SunDataCenter, 2020/10/14 13:47)
SunDataCenter
 投稿数: 349
投稿数: 349
 投稿数: 349
投稿数: 349
Recdia Plus「Daisy図書インポート」機能で不具合が発生するケースが見つかりました。
解決策をお知らせします。
1.Daisy図書インポートを開始すると画面が固まるケースがある。
(現象)
メニューバーのツールにある「Daisy図書インポート」を選択し、指示画面でDaisy図書が記録された媒体の中から
Daisy図書データ(NCC.html)を選択し、OKボタンを押す。
通常はインジケーターが表示されるところ、何も表示されずにマウスカーソルが砂時計(応答なし)のままで
Recdia Plusを強制終了する必要がある。
(原因)
Daisy図書データの中身を解析するために、Internet Exproerのモジュールを使用しています。
このモジュールがパソコンのセキュリティ環境によって使用できない場合があり、プログラムが応答なしとなってしまう。
(解決策)
インターネットオプションの設定を変更することで解決する場合があります。
パソコンのコントロールパネルから「インターネット オプション」を開き、「詳細設定」タブの一覧で、
「セキュリティ」項目の中ほどに、次の2項目があります。
・「マイコンピュータでの、CDのアクティブコンテンツの実行を許可する*」
・「マイコンピュータのファイルでのアクティブコンテンツの実行を許可する*」
この2項目にチェックが無ければ、チェックを入れて「OK」で保存する。
チェックを入れた場合はパソコンを再起動する必要があります。
再起動後に、Recdia Plusを起動すると「Daisy図書インポート」が正常に動作します。
 Re: RecdiaPlus「Daisy図書インポート」機能について
Re: RecdiaPlus「Daisy図書インポート」機能について
msg# 1.1
SunDataCenter
 投稿数: 349
投稿数: 349
 投稿数: 349
投稿数: 349
2.Daisy図書インポートの途中で「MP3ファイルが開けませんでした。」エラーが発生する。
(現象)
メニューバーのツールにある「Daisy図書インポート」を開始して、処理状況のインジケータが表示されるが、
途中で「MP3ファイルが開けませんでした。」エラーが発生して、インポートが出来ない。
(原因)
CD-RやCD-RW(マスタ形式)に保存されているファイル(プロジェクトファイルDaisyEditor.ncc)を
直接Recdia Plusのメニューバー「ファイル」の「開く」で開いた場合、追加や変更の書き込みが出来ないため発生します。
(解決策)
CD-RやCD-RW(マスタ形式)に保存されているデータをRecdia Plusで編集する場合は、一旦パソコンのハードディスク
(マイドキュメント等)にフォルダーごと手動でコピーします。
Recdia Plusのメニューバー「ファイル」の「開く」で、コピーしたファイル(プロジェクトファイルDaisyEditor.ncc)を指定して
編集を行ってください。
以上です。
よろしくお願い致します。
 Re: RecdiaPlus「Daisy図書インポート」機能について
Re: RecdiaPlus「Daisy図書インポート」機能について
msg# 1.2
ゲスト
ウインドウズテンのパソコンに代えてレクディアプラスで自分の音声を編集することはできますが、「Daisy図書インポート」して他の人が作成したNCCファイルをインポートできません。
2017.3.30付の質問と同じで、砂時計(応答なし)で動かなくなってしまいます。
回答のとおり、セキュリティの二項目をチェックしOK再起動しても、状況は同じです。
この場合どうすればいいのでしょうか。
※個人情報保護の観点から、お名前は削除させて頂きました。
2017.3.30付の質問と同じで、砂時計(応答なし)で動かなくなってしまいます。
回答のとおり、セキュリティの二項目をチェックしOK再起動しても、状況は同じです。
この場合どうすればいいのでしょうか。
※個人情報保護の観点から、お名前は削除させて頂きました。
 Re: RecdiaPlus「Daisy図書インポート」機能について
Re: RecdiaPlus「Daisy図書インポート」機能について
msg# 1.2.1
SunDataCenter
 投稿数: 349
投稿数: 349
 投稿数: 349
投稿数: 349
お問い合わせありがとうございます。
Daisy図書データの中身を解析するために、Internet Explorerのモジュールを使用しており、
Windows UpdateによりInternet Explorerのモジュールが置き換わる可能性がございます。
大変お手数ですが、RecdiaPlusの再インストールを実施していただき、改善されるかお試しください。
状況が変わらない場合は、詳細な状況をお伺いしたいので、
WindowsOSの詳細バージョン(Windowsの設定→システム→バージョン情報→Windowsの仕様→バージョン(4桁の数字))
を「お問い合わせ」ページよりお知らせください。
以上、よろしくお願いいたします。
Daisy図書データの中身を解析するために、Internet Explorerのモジュールを使用しており、
Windows UpdateによりInternet Explorerのモジュールが置き換わる可能性がございます。
大変お手数ですが、RecdiaPlusの再インストールを実施していただき、改善されるかお試しください。
状況が変わらない場合は、詳細な状況をお伺いしたいので、
WindowsOSの詳細バージョン(Windowsの設定→システム→バージョン情報→Windowsの仕様→バージョン(4桁の数字))
を「お問い合わせ」ページよりお知らせください。
以上、よろしくお願いいたします。
 Re: RecdiaPlus「Daisy図書インポート」機能について
Re: RecdiaPlus「Daisy図書インポート」機能について
msg# 1.2.1.1
ゲスト
回答ありがとうございました。実は強制終了したため、パソコンが正常に起動しなくなり、診断の結果、修理に出しました。戻ってきましたら、レクディアプラスを再インストールして、試してみます。
 Re: RecdiaPlus「Daisy図書インポート」機能について
Re: RecdiaPlus「Daisy図書インポート」機能について
msg# 1.3
SunDataCenter
 投稿数: 349
投稿数: 349
 投稿数: 349
投稿数: 349
>1.Daisy図書インポートを開始すると画面が固まるケースがある。
弊社でも再現ができたケースをお知らせいたします。
パソコンを新規に使い始めてから一度もInternet Explorerを起動しないまま、
RecdiaPlusのDaisy図書インポートを開始すると、画面が固まることが分かりました。
Daisy図書インポートを開始すると、Internet Explorerを初めて使用する時だけ表示されるメッセージ
「Internet Explorer11の設定」画面がRecdiaPlus画面の裏側に表示されます。
そのメッセージに答えないとRecdiaPlus画面が固まった状態になります。
メッセージに答えるには、タスクバーに表示されている「RecdiaPlus」をクリックして画面を縮小化すると
「Internet Explorer11の設定」画面が表示されます。
「〇お勧めのセキュリティと互換性の設定を使う(U)」または「/〇推奨設定を使用しない」を選択して「OK」をクリックするか、
「後で確認する」をクリックしてメッセージに応答してください。
メッセージ応答すればRecdiaPlusのDaisy図書インポートの処理が再開してインポートが完了します。
Daisy図書インポート機能でもInternet Explorerのモジュールを使用しているため、
一度もInternet Explorerを起動しないままDaisy図書インポートを行うと、必ず「Internet Explorer11の設定」画面が裏に表示されてしまいます。
初めてDaisy図書インポートを使用するには、事前にInternet Explorerを開いて設定されるようにお願いいたします。
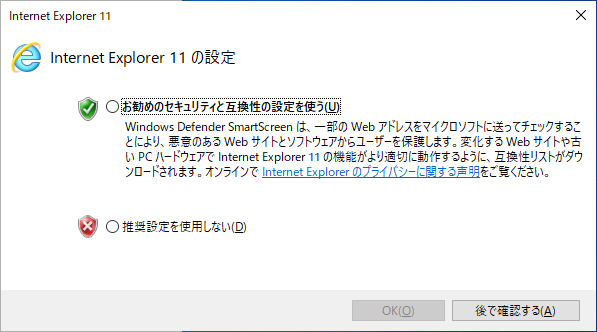
弊社でも再現ができたケースをお知らせいたします。
パソコンを新規に使い始めてから一度もInternet Explorerを起動しないまま、
RecdiaPlusのDaisy図書インポートを開始すると、画面が固まることが分かりました。
Daisy図書インポートを開始すると、Internet Explorerを初めて使用する時だけ表示されるメッセージ
「Internet Explorer11の設定」画面がRecdiaPlus画面の裏側に表示されます。
そのメッセージに答えないとRecdiaPlus画面が固まった状態になります。
メッセージに答えるには、タスクバーに表示されている「RecdiaPlus」をクリックして画面を縮小化すると
「Internet Explorer11の設定」画面が表示されます。
「〇お勧めのセキュリティと互換性の設定を使う(U)」または「/〇推奨設定を使用しない」を選択して「OK」をクリックするか、
「後で確認する」をクリックしてメッセージに応答してください。
メッセージ応答すればRecdiaPlusのDaisy図書インポートの処理が再開してインポートが完了します。
Daisy図書インポート機能でもInternet Explorerのモジュールを使用しているため、
一度もInternet Explorerを起動しないままDaisy図書インポートを行うと、必ず「Internet Explorer11の設定」画面が裏に表示されてしまいます。
初めてDaisy図書インポートを使用するには、事前にInternet Explorerを開いて設定されるようにお願いいたします。