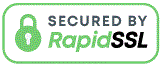ニュース
| アーカイブ |
Microsoft Edgeの「Internet Explorer モード」で現行Recdiaファイル転送サービスのダウンロードを行う方法について動画マニュアルを作成しました。動画マニュアルをご覧いただくには以下にアクセスをお願いいたします。
Youtube動画マニュアル02へ
今まで「Microsoft Edge」で現行Recdiaファイル転送サービスのダウンロードを行うとLink.phpが表示されるトラブルがありましたが、最新「Microsoft Edge」の「Internet Explorer モード」を使うと正常にダウンロードができるようになりました。
Windows11でも現行Recdiaファイル転送サービスのダウンロードができます。
Youtube動画マニュアル02へ
今まで「Microsoft Edge」で現行Recdiaファイル転送サービスのダウンロードを行うとLink.phpが表示されるトラブルがありましたが、最新「Microsoft Edge」の「Internet Explorer モード」を使うと正常にダウンロードができるようになりました。
Windows11でも現行Recdiaファイル転送サービスのダウンロードができます。
「現行のRecdiaファイル転送サービス」と「新ファイル転送サービス」のブラウザー別対応状況を表に整理しました。
(○:対応、×:非対応)
※1 Internet Explorerは、2022年6月Microsoftのサポートが終了予定です。 またWindows11からはInternet Explorerが搭載されなくなりました。
※2 Internet Explorerモードとは、Microsoft Egdeから旧方式のプログラムにアクセスができる機能です。 現行のRecdiaファイル転送サービスをMicrosoft Egdeで使用する場合は、Internet Explorerモードを利用する必要があります。
|
<旧方式> 現行のRecdiaファイル転送サービス 旧式プログラム(インストール必要) サービス開始:2007年12月 |
<新方式> 新レクディアネットの新ファイル転送サービス Webアプリケーション(インストール不要) サービス開始:2022年4月予定 |
|
| Internet Explorer ※1 | 〇 | × |
|
Microsoft Edge (標準モード) |
× | 〇 |
|
Microsoft Edge (Internet Explorerモード)※2 |
〇 | × |
| Google Chrome | × | 〇 |
※1 Internet Explorerは、2022年6月Microsoftのサポートが終了予定です。 またWindows11からはInternet Explorerが搭載されなくなりました。
※2 Internet Explorerモードとは、Microsoft Egdeから旧方式のプログラムにアクセスができる機能です。 現行のRecdiaファイル転送サービスをMicrosoft Egdeで使用する場合は、Internet Explorerモードを利用する必要があります。
Windows11におけるRecdia、Recdia Plus、Recdiaファイル転送の動作検証が完了しました。
標準的なWindows11環境でのご利用に問題が無いことを確認しました。
ご使用されているオーディオ・インターフェースがWindows11に対応しているかは、
各メーカーのHP等でご確認をお願いいたします。
Windows10からWindows11の変更点として、「Internet Explorer」が使えなくなりました。
従来のRecdiaファイル転送サービスをご利用する場合は、Microsoft Edgeの
「Internet Explorerモード」をご利用ください。詳しくは次のニュースをご確認ください。
・Microsoft Edgeに追加された「Internet Explorer モード」の利用について
標準的なWindows11環境でのご利用に問題が無いことを確認しました。
ご使用されているオーディオ・インターフェースがWindows11に対応しているかは、
各メーカーのHP等でご確認をお願いいたします。
Windows10からWindows11の変更点として、「Internet Explorer」が使えなくなりました。
従来のRecdiaファイル転送サービスをご利用する場合は、Microsoft Edgeの
「Internet Explorerモード」をご利用ください。詳しくは次のニュースをご確認ください。
・Microsoft Edgeに追加された「Internet Explorer モード」の利用について