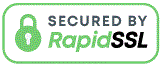| アーカイブ |
3.その他
Microsoft Edgeに追加された「Internet Explorer モード」の利用について
これまでファイル転送サービスのダウンロードをご利用いただくにはInternet Explorerの起動が必要でしたが、Microsoft Edgeに「Internet Explorer モード」という機能が追加されたことにより、Microsoft Edgeでもダウンロードが可能になりました。
通常使うWebブラウザー(既定のアプリ)に「Microsoft Edge」を設定されている方は、次の操作でダウンロードができます。これまでURLをコピーして、Internet ExplorerのアドレスバーにURLを貼り付ける操作が不要になります。
以下に操作方法をご案内します。
1.事前設定(Internet Explorer モードのメニューが表示されるように設定を変更する)
(1)Microsoft Edgeを起動して、右上の「・・・」をクリックする。
(2)メニューの下段にある歯車の「設定」をクリックする。
(3)左側メニューの中から「既定のブラウザー」をクリックする。
(4)「Internet Explorer モードでサイトの再読み込みを許可」の値を「許可」に変更する。
(5)「再起動」ボタンが表示されたら、「再起動」ボタンをクリックする。
(6)Microsoft Edgeが自動で再起動する。
(7)一旦、Microsoft Edgeを閉じる。
2.ファイル転送サービスのダウンロード操作
(1)メール「【Recdiaファイル転送サービス】ファイルお預かりのご連絡」に記載されているURLをクリックする。
(2)Microsoft Edgeが起動して、「利用規約に同意してダウンロードする」ボタンが表示される。
※すぐに「ダウンロード」ボタンを押さないこと。
(3)Microsoft Edge画面の右上の「・・・」をクリックする。
(4)メニューの下段に「Internet Explorer モードで再読み込みする」が表示されていることを確認する。
※表示されない場合は、前項の事前設定を確認してください。
(5)「Internet Explorer モードで再読み込みする」をクリックする。
(6)「このページはInternet Explorer モードで開かれています」というウインドウが表示されるので「完了」をクリックする。
(7)画面上段に「Internet Explorer モードになっています。」と表示されている状態で、
「利用規約に同意してダウンロードする」ボタンをクリックすると、フォルダーの参照画面が正常に表示されます。
※Internet Explorer モードの「終了」ボタンが表示されますが、誤ってクリックすると
Internet Explorer モードが終了してしまい、ファイルのダウンロードができません。
以上、よろしくお願いいたします。
通常使うWebブラウザー(既定のアプリ)に「Microsoft Edge」を設定されている方は、次の操作でダウンロードができます。これまでURLをコピーして、Internet ExplorerのアドレスバーにURLを貼り付ける操作が不要になります。
以下に操作方法をご案内します。
1.事前設定(Internet Explorer モードのメニューが表示されるように設定を変更する)
(1)Microsoft Edgeを起動して、右上の「・・・」をクリックする。
(2)メニューの下段にある歯車の「設定」をクリックする。
(3)左側メニューの中から「既定のブラウザー」をクリックする。
(4)「Internet Explorer モードでサイトの再読み込みを許可」の値を「許可」に変更する。
(5)「再起動」ボタンが表示されたら、「再起動」ボタンをクリックする。
(6)Microsoft Edgeが自動で再起動する。
(7)一旦、Microsoft Edgeを閉じる。
2.ファイル転送サービスのダウンロード操作
(1)メール「【Recdiaファイル転送サービス】ファイルお預かりのご連絡」に記載されているURLをクリックする。
(2)Microsoft Edgeが起動して、「利用規約に同意してダウンロードする」ボタンが表示される。
※すぐに「ダウンロード」ボタンを押さないこと。
(3)Microsoft Edge画面の右上の「・・・」をクリックする。
(4)メニューの下段に「Internet Explorer モードで再読み込みする」が表示されていることを確認する。
※表示されない場合は、前項の事前設定を確認してください。
(5)「Internet Explorer モードで再読み込みする」をクリックする。
(6)「このページはInternet Explorer モードで開かれています」というウインドウが表示されるので「完了」をクリックする。
(7)画面上段に「Internet Explorer モードになっています。」と表示されている状態で、
「利用規約に同意してダウンロードする」ボタンをクリックすると、フォルダーの参照画面が正常に表示されます。
※Internet Explorer モードの「終了」ボタンが表示されますが、誤ってクリックすると
Internet Explorer モードが終了してしまい、ファイルのダウンロードができません。
以上、よろしくお願いいたします。
投稿された内容の著作権はコメントの投稿者に帰属します。